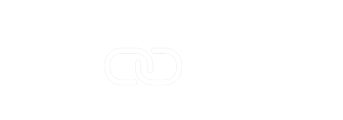Prokit Plus has the functionality to automatically generate your letter, tax invoice or attachment separator through the “Customisation” tab located in the main navigation bar.
To access the Customisation interface simply click on “Customisation”.

Within the PDF Customisation page you will find 3 different sections: Configuration, Upload and Manage Ordering.

Configuration – you can customise up to 3 different layouts, you can use the dropdown to switch between them.
Upload – this section lets you upload different type of document template such as your Letter, Tax Invoice or Attachment Separator.
Manage Ordering – this section lets you change the order of appearance in the Client Summary PDF. You can also remove and edit templates within this section.
Upload – How to
To add a new template to the selected configuration, the first step is to select the template type. You can then click on Browse to select the relevant template file (Prokit Plus only supports jpg/jpeg and png files). After selecting the relevant type and file simply click on Upload.
Once the upload is successful, the selected document will appear in the Manage Ordering section.

Manage Ordering – How To
This section lets you re-order your templates and also add automatic field population, this can be useful to automatically populate the invoice information based on Procore & Prokit Plus information.
To re-order a template, simply click & hold the three lines next to the template type.

If you want to remove a specific template, click on the bin icon next to the edit icon. To edit and add the automatic field population, click on the edit icon.

Template Edit – Automatic field population
Within this new section you can add fields that will automatically populate based on the project & head contract and/or progress claim information. You can also add permanent text to the template if needed.
 Tax Invoice Template Example
Tax Invoice Template Example Letter Template Example
Letter Template ExampleIn order to add a new text field, click on the plus icon next to “Editing Tools” and a new rectangle text field with blue border will appear.
Move the text field – click and hold the text field.
Edit the text – double click on the text field and enter the relevant information.
Increase the text field width – click and drag the left or right white square.
Rotate the text field – click and move the top white square.
Delete the text field – double click to enter edit mode and press delete (not backspace) on your keyboard. Note: for Apple users you can hold the function key (fn) and press backspace.
Automatic field population – you can enter any of the following keywords to let Prokit Plus automatically populate them for you when generating the Client Summary PDF. Just make sure to respect the following format: {keyword}
Available automatic field population keywords
company_name – display the client’s company name based on the client selected on the Head Contract in Procore
main_contact_first_name – display the client’s first name
main_contact_last_name – display the client’s last name
project_number – display the Procore Project Number
project_name – display the Procore Project Name
project_address – display the full address of the project (client name, street address, city, state, post code and country)
project_address_name – display the address client name
project_address_line_1 – display the street address
project_address_line_2 – display the city, state, post code and country
claim_number – display the Head Contract Progress Claim Number
claim_reference – display the Progress Claim Reference
claim_date – display the Progress Claim Date
claim_amount_no_tax – display the Progress Claim amount excluding tax
claim_amount_tax – display the Progress Claim amount including tax
claim_tax_amount – display the Progress Claim tax amount
claim_amount_letters_tax – display the Progress Claim amount including tax in full letters
previously_claimed_no_tax – display the Head Contract claimed amount (excluding the current claim amount)
latest_claimed_no_tax – display the total Head Contract claimed amount up to date
contract_original_amount – display the Head Contract original amount
contract_variation_no_tax – display the Head Contract Variations amount
contract_amount_no_tax – display the Head Contract total amount